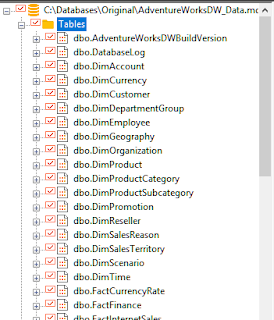Introduction
The integrity of Exchange Server and the associated mail storage should always be the top priority of an Exchange administrator. Email is essential in an organization as it is a primary communication tool in conducting business both internally and externally. Many users place emails in folders and rely on them for their work processes. Corruption of mailboxes and loss of emails could be detrimental to any organization. Therefore, without an Exchange data recovery plan in place, the IT team never retrieves lost data, which can bring an entire organization to a standstill.This post explores the challenges of maintaining the integrity of Exchange Server while providing some of the best practices for Exchange data recovery planning; solidifying the protection of data loss within an Exchange Server infrastructure.
Challenges
Data Recovery Plans
The top challenge in my book is not having a plan at all. It is essential to document steps and processes for the remediation of issues and disasters. A document or Wiki page within an IT's intranet site provides a resource for understanding what needs to be performed to resolve critical incidents. Shirley Zhang, a data recovery expert, explains what should be included in a document plan in her article here. Shirley has the lack of plan as her second challenge, however, her remaining two challenges revolve around the plan itself.
It is one thing to have a plan in place and documented, however, the plan is only as good as the due diligence and testing of the processes outlined. It important to prove out the disaster recovery steps and perform testing, if not in production then at least a staging environment that mimics production and is not isolated to a virtual standard environment.
Backup Technology and Processes
Recovering from data loss or corruption usually involves the reliance on backups. Depending on the backup cycles, there could still be a lapse of data restoration. That is, data recovery may only provide the information and transactions from the last backup; which could mean the lose of data for the past 12 hours or so. In a database environment, there are logs to roll forward. This also applies to Exchange but it could get hairy as shown in Microsoft's procedures here. Backup restoration and log processes can become tedious.
It may be better to repair your Exchange databases if you had a robust and reliable third-party tool. I did find one here by Stellar Phoenix. They have produced software for Mailbox Exchange Recovery.
Disk Space and Data Size
In many organizations emails fly by the thousands. Users can send and receive several hundred emails per day. Business emails often contain attachments which are usually kept in the email itself. Therefore, mailboxes can become very large.
Multiply one large mailbox by the amount of employees and the gigabytes get up there. This presents a problem with disk space for backups as well as the duration for restoration. Restoration may require downtime and, with large amounts of data, this could take longer than the business can tolerate.
Solution
As you can see from the challenges, once you have a recovery plan, the backup restoration may not be the best option using the standard "out-of-the-box" procedures. Without a third-party tool, restoration is better than repair as Tej Pratap Shukla `Dexter points out in his article here.
However, with the right software, repairing your Exchange mailboxes instead of restoring would provide a quicker remediation with less downtime and a higher confidence of success. The Stellar Phoenix Exchange Recovery tool (available here) is very reliable and gives you the coverage for dealing with mailbox disasters. This tool recovers, repairs, and restores Exchange assets making it a no-brainer for Exchange administrators to have in their back pocket.
References