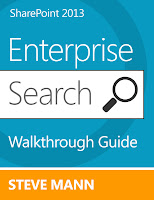I was building out my production environment and configured Office Web Apps as I have done in the past. However, I was receiving an error when attempting to preview search results:
Sorry, there was a problem and we can't open this document.
Apparently, since I was using HTTP, I needed to perform one more step on the SharePoint 2013 farm. I needed to allow OAuth via HTTP using the following commands:
$config = (Get-SPSecurityTokenServiceConfig)
$config.AllowOAuthOverHttp = $true
$config.Update()
I found this answer in a forum who received the information from here.
I did not have to do this previously when I built my stage environment but I may have been using the SharePoint 2013 Preview version. Now I am using the RTM/Released Version.
I updated my original post to include this step.
Apparently, since I was using HTTP, I needed to perform one more step on the SharePoint 2013 farm. I needed to allow OAuth via HTTP using the following commands:
$config = (Get-SPSecurityTokenServiceConfig)
$config.AllowOAuthOverHttp = $true
$config.Update()
I found this answer in a forum who received the information from here.
I did not have to do this previously when I built my stage environment but I may have been using the SharePoint 2013 Preview version. Now I am using the RTM/Released Version.
I updated my original post to include this step.