Introduction
Planning your survey questions involves both what feedback you are trying to obtain along with how it should be obtained. This correlates with the question/answer entry types that are available in SharePoint along with how the responses are presented. This post lists examples of the common types that should be used in a survey and may be used as a guide to help you decide what type of answer is appropriate for your questions.
Free Form Single Entry
A free form single entry may be used to ask a question that may
have many possible answers but not finite enough to provide choices. This is
where you want the user to enter whatever they feel without being constrained
to a list of choices.
User Entry Interface
Graphical Response Summary
Free Form Multiple Line
A free form multiple line
entry should be used when you would like the user to describe an issue or
problem, provide a relatively longer (than the single line) explanation , expand on comments, or provide
recommendations/suggestions.
User Entry Interface
Graphical Response Summary
Choice Question as Drop-Down
A choice question allows you to enter specific choices in
which the user may select as the answer. For the drop-down type, the choices
appear in a drop-down list. This type of answer interface is good for questions
that may have several possible selections (5-10) but obviously works with two
or more.
User Entry Interface
Graphical Response Summary
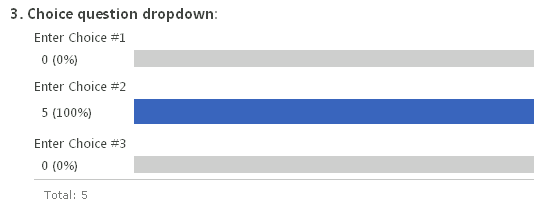
Choice Question as Drop-Down with Fill-In
Using the optional “Allow
Fill-In” selection allows you to create a question that provides both a
drop-down menu and an option for the user to enter their own answer.
If you are going to allow the
user to fill-in their own answer, using the options or the checkboxes
(explained in the next sub-sections) provides a more naturally mapped user
interface.
User Entry Interface
Graphical Response Summary
Choice Question as Options (Radio Buttons)
For the Options type of
choice question, the available answers to the question are presented as radio
buttons in which only one may be selected. This is similar to the drop-down
menu however, the user can see all options available without having the look
inside the drop-down.
User Entry Interface
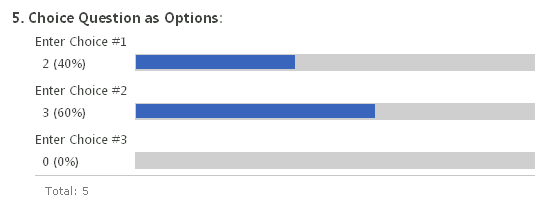
Choice Question as Options (Radio Buttons) with Fill-In
Using the optional “Allow
Fill-In” selection allows you to create a question that provides both
pre-defined options along with an option for the user to enter their own
answer.
If you are going to allow the
user to fill-in their own answer, using the options as shown here provides a
more naturally mapped user interface (versus with the drop-down menu).
User Entry Interface
Graphical Response Summary
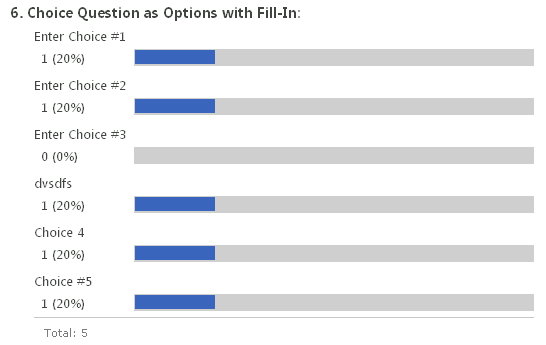
Choice Question with Checkboxes (Multiple Selection)
For the Checkboxes type of
choice question, the available answers to the question are presented as
checkboxes in which the user may select one or more answers.
User Entry Interface
Graphical Response Summary
Choice Question with Checkboxes (Multiple Selection) and Fill-In
Using the optional “Allow
Fill-In” selection allows you to create a question that provides both
pre-defined checkboxes to check along with an additional checkbox for the user
to enter their own answer.
If you are going to allow the
user to fill-in their own answer, using the checkboxes as shown here provides a
more naturally mapped user interface (versus with the drop-down menu).
User Entry Interface
Graphical Response Summary
Rating Scale Question
A Rating Scale question involves one or more sub-questions
(or items) that need to be ranked in some sort of fashion. The scale of numbers
is configurable as well as the rating text. There is an option to include or
not include a not applicable (N/A) column. The text for the N/A column is also
configurable - other examples include “I don’t know” and “Prefer not to
answer”.
User Entry Interface
Graphical Response Summary
Branching Questions
Survey questions in SharePoint 2013 have branching logic
capabilities. You may direct the user to different sets of questions based on
their answer to the branching question. It sounds like you can direct the user
all over the place but really you are presenting an additional set of questions
because they answered in a certain way. I like to think about it as “follow-up”
questions.
In this example, if the user
answers Yes to the branching question and clicks next:
They are directed to one or more follow-up questions:
After the follow-up question(s) is complete, the survey continues:
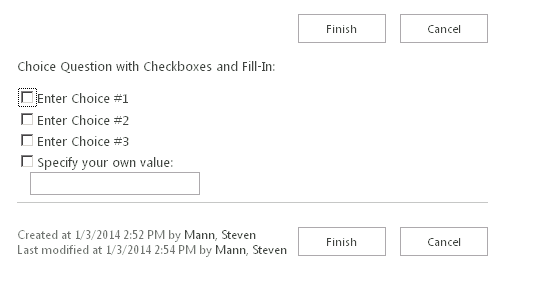 When the user answers No in the example and clicks Next:
When the user answers No in the example and clicks Next:
The survey does not present
the follow-up question and continues onto the configured next question in the
survey:




















Hello
ReplyDeleteI purchase this guide and i miss a really interesting option how to send on an on-premises installation a survey to a external user (or anonymous one)
Please could you guide and/or include?
Thanks
That is easier said than done. You would need SharePoint configured as an extranet or public facing internet site.
Delete