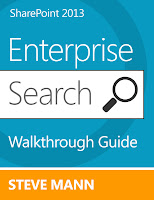I previously moved the query component to my single web front end server (WFE) and then moved the index partition . Now I have a second WFE provisioned and I wanted to create a query and an index component on that server as well. This post outlines the steps for the index component. The query component steps are here.
Get Search Service Instance and Start on New WFE Server
$ssi = Get-SPEnterpriseSearchServiceInstance -Identity "<<NEW WFE SERVER NAME>>"
Start-SPEnterpriseSearchServiceInstance -Identity $ssi
Start-SPEnterpriseSearchQueryAndSiteSettingsServiceInstance -Identity "<<NEW WFE SERVER NAME>>"
Wait for Search Service Instance to come online
Get-SPEnterpriseSearchServiceInstance -Identity $ssi
In the full script I have a loop that waits for the service to become online.
Clone the Active Search Topology$ssa = Get-SPEnterpriseSearchServiceApplication
$active = Get-SPEnterpriseSearchTopology -SearchApplication $ssa -Active
$clone = New-SPEnterpriseSearchTopology -SearchApplication $ssa -Clone –SearchTopology $active
Create the New Index Component for Index Partition 0
New-SPEnterpriseSearchIndexComponent –SearchTopology $clone -SearchServiceInstance $ssi -IndexPartition 0 -RootDirectory "E:\SPIndex"
Activate the Cloned Search Topology
Set-SPEnterpriseSearchTopology -Identity $clone
Optionally Review new topology
Get-SPEnterpriseSearchTopology -Active -SearchApplication $ssa
Monitor/Verify the Search Status
Get-SPEnterpriseSearchStatus -SearchApplication $ssa
In the full script I have a loop that waits for the index component to become active. The new Index Component will need to sync-up.
You may use the -text parameter to get additional information about the search component statuses:
Get-SPEnterpriseSearchStatus -SearchApplication $ssa -text
I now have the Index Partition across two web front ends:
FULL SCRIPT (with loops)
Add-PSSnapin Microsoft.SharePoint.PowerShell -ErrorAction SilentlyContinue
#Get Search Service Instance and Start on New WFE Server
$ssi = Get-SPEnterpriseSearchServiceInstance -Identity "<<NEW WFE SERVER NAME>>"
Start-SPEnterpriseSearchServiceInstance -Identity $ssi
Start-SPEnterpriseSearchQueryAndSiteSettingsServiceInstance -Identity "<<NEW WFE SERVER NAME>>"
#Wait for Search Service Instance to come online
do {$online = Get-SPEnterpriseSearchServiceInstance -Identity $ssi; Write-Host "Waiting for service: " $online.Status}
until ($online.Status -eq "Online")
#Clone Active Search Topology
$ssa = Get-SPEnterpriseSearchServiceApplication
$active = Get-SPEnterpriseSearchTopology -SearchApplication $ssa -Active
$clone = New-SPEnterpriseSearchTopology -SearchApplication $ssa -Clone –SearchTopology $active
#Create New Index Component for Index Partition 0
New-SPEnterpriseSearchIndexComponent –SearchTopology $clone -SearchServiceInstance $ssi -IndexPartition 0 -RootDirectory "E:\SPIndex"
# Activate Search Topology
Set-SPEnterpriseSearchTopology -Identity $clone
#Review new topology
Get-SPEnterpriseSearchTopology -Active -SearchApplication $ssa
#Monitor Distribution of Index
do {$activeState = Get-SPEnterpriseSearchStatus -SearchApplication $ssa | Where-Object {$_.Name -eq "IndexComponent2"}; Write-Host "Waiting for active distribution: " $activeState.State}
until ($activeState.State -eq "Active")
Get Search Service Instance and Start on New WFE Server
$ssi = Get-SPEnterpriseSearchServiceInstance -Identity "<<NEW WFE SERVER NAME>>"
Start-SPEnterpriseSearchServiceInstance -Identity $ssi
Start-SPEnterpriseSearchQueryAndSiteSettingsServiceInstance -Identity "<<NEW WFE SERVER NAME>>"
Wait for Search Service Instance to come online
Get-SPEnterpriseSearchServiceInstance -Identity $ssi
In the full script I have a loop that waits for the service to become online.
Clone the Active Search Topology$ssa = Get-SPEnterpriseSearchServiceApplication
$active = Get-SPEnterpriseSearchTopology -SearchApplication $ssa -Active
$clone = New-SPEnterpriseSearchTopology -SearchApplication $ssa -Clone –SearchTopology $active
Create the New Index Component for Index Partition 0
New-SPEnterpriseSearchIndexComponent –SearchTopology $clone -SearchServiceInstance $ssi -IndexPartition 0 -RootDirectory "E:\SPIndex"
 |
| {click image to see larger view} |
Activate the Cloned Search Topology
Set-SPEnterpriseSearchTopology -Identity $clone
Optionally Review new topology
Get-SPEnterpriseSearchTopology -Active -SearchApplication $ssa
Monitor/Verify the Search Status
Get-SPEnterpriseSearchStatus -SearchApplication $ssa
In the full script I have a loop that waits for the index component to become active. The new Index Component will need to sync-up.
You may use the -text parameter to get additional information about the search component statuses:
Get-SPEnterpriseSearchStatus -SearchApplication $ssa -text
I now have the Index Partition across two web front ends:
 |
| {click image to see larger view} |
FULL SCRIPT (with loops)
Add-PSSnapin Microsoft.SharePoint.PowerShell -ErrorAction SilentlyContinue
#Get Search Service Instance and Start on New WFE Server
$ssi = Get-SPEnterpriseSearchServiceInstance -Identity "<<NEW WFE SERVER NAME>>"
Start-SPEnterpriseSearchServiceInstance -Identity $ssi
Start-SPEnterpriseSearchQueryAndSiteSettingsServiceInstance -Identity "<<NEW WFE SERVER NAME>>"
#Wait for Search Service Instance to come online
do {$online = Get-SPEnterpriseSearchServiceInstance -Identity $ssi; Write-Host "Waiting for service: " $online.Status}
until ($online.Status -eq "Online")
#Clone Active Search Topology
$ssa = Get-SPEnterpriseSearchServiceApplication
$active = Get-SPEnterpriseSearchTopology -SearchApplication $ssa -Active
$clone = New-SPEnterpriseSearchTopology -SearchApplication $ssa -Clone –SearchTopology $active
#Create New Index Component for Index Partition 0
New-SPEnterpriseSearchIndexComponent –SearchTopology $clone -SearchServiceInstance $ssi -IndexPartition 0 -RootDirectory "E:\SPIndex"
# Activate Search Topology
Set-SPEnterpriseSearchTopology -Identity $clone
#Review new topology
Get-SPEnterpriseSearchTopology -Active -SearchApplication $ssa
#Monitor Distribution of Index
do {$activeState = Get-SPEnterpriseSearchStatus -SearchApplication $ssa | Where-Object {$_.Name -eq "IndexComponent2"}; Write-Host "Waiting for active distribution: " $activeState.State}
until ($activeState.State -eq "Active")