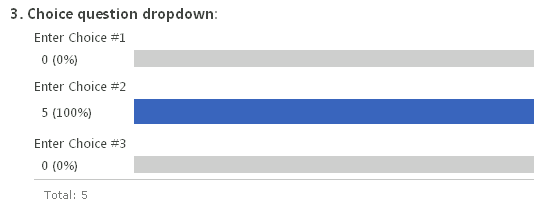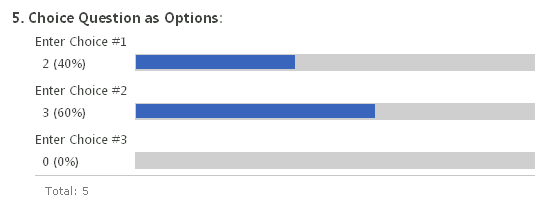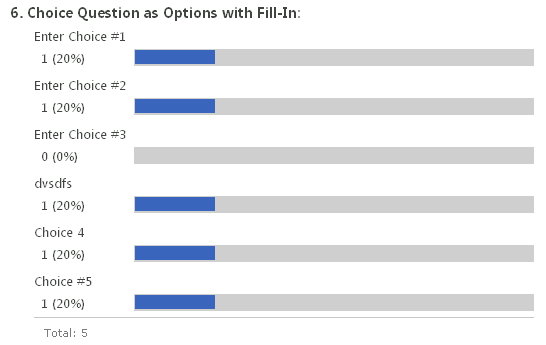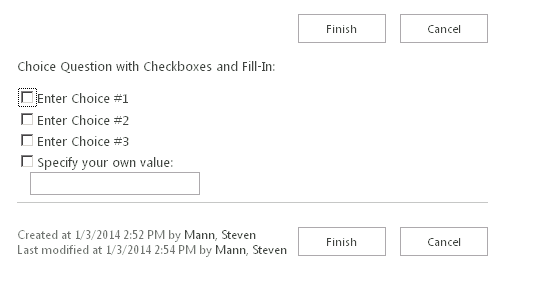Problem
When attempting to launch the query builder when creating a new Content Source or Result Source via Central Admin you receive an error as follows:
Error: Not able to connect to search service to retrieve valid settings.
Solution
You need administrator rights to the Search Service Application - even if you are a farm administrator. (I just recently encountered this issue but thought it worked before - I am thinking that recent patches and updates plugged a security hole).
Solution Implementation - PowerShell
You can solve this easily by running the following PowerShell script with your account name:
$principal = New-SPClaimsPrincipal "DOMAIN\USERNAME" -IdentityType WindowsSamAccountName
$spapp = Get-SPEnterpriseSearchServiceApplication
$security = Get-SPServiceApplicationSecurity $spapp –Admin
Grant-SPObjectSecurity $security $principal "Full Control"
Set-SPServiceApplicationSecurity $spapp $security –Admin
Solution Implementation - Central Admin
You may also solve this via Central Admin.
From Application Management, click on the Manage service applications link under the Service Applications section:
When attempting to launch the query builder when creating a new Content Source or Result Source via Central Admin you receive an error as follows:
Error: Not able to connect to search service to retrieve valid settings.
Solution
You need administrator rights to the Search Service Application - even if you are a farm administrator. (I just recently encountered this issue but thought it worked before - I am thinking that recent patches and updates plugged a security hole).
Solution Implementation - PowerShell
You can solve this easily by running the following PowerShell script with your account name:
$principal = New-SPClaimsPrincipal "DOMAIN\USERNAME" -IdentityType WindowsSamAccountName
$spapp = Get-SPEnterpriseSearchServiceApplication
$security = Get-SPServiceApplicationSecurity $spapp –Admin
Grant-SPObjectSecurity $security $principal "Full Control"
Set-SPServiceApplicationSecurity $spapp $security –Admin
You may also solve this via Central Admin.
From Application Management, click on the Manage service applications link under the Service Applications section:
Scroll down to your Search Service Application and select it:
On the SERVICE APPLICATIONS top ribbon, click the Administrators button:
In the Administrators dialog, enter the account that needs permissions and click the Add button:
Select the account in the list and grant Full Control:
Click OK.
The Query Builder dialog will now launch properly without any trouble.